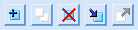Samo Acrobat Professional ima poseban Toolbar koji je specijalno namenjen pripremi za štampu. Otvorite View meni, zatim pozicionirajte kursor na Toolbars, otvoriće se meni Toolbars, izaberite Print Production. Na kraju liste Toolbar-ova nalazi se opcija More Tools. Izaberite ovu opciju kako biste otvorili još neke alatke. Kada se otvori dijalog boks More Tools, izaberite alat koji vam je potreban i kliknite OK. Ponovite postupak za sve alate za koje želite da se pojave u Toolbar-u.

Print Production Tools

Acrobat vam omogućava kvalitetan rad zahvaljujući preciznim alatima iz Print Production Toolbar-a. Print Production Tooolbar otvorite izborom opcije Advanced > Print Production > Show Print Production Tooolbar.

Alati Print Production Tooolbar-a:
Trap Presets - Omogućava vam kreiranje i primenu trap podešavanja za kasniju upotrebu, koristeći Adobe PostScript 3 RIP koji dozvoljava Adobe In-RIP Trapping. Ink Trapping se koristi kada se dokument štampa sa više od jednog mastila na jadnoj stranici, svako mastilo mora biti precizno poravnato sa drugim mastilima tako da nema razmaka između dva različita mastila.
Output Preview - Kombinuje Separation Preview, Soft Proofing, Color Warnings, Ink Manager i drugo, u jednom dijalog boksu.
Preflight - Možete izvršiti preko 400 predefinisanih provera za najčešćim greškama koje se javljaju i ispraviti sve greške koje se mogu ispraviti. Preflight proverava PDF/X Compilance, šifre Preflight profila kao i nivo PostScript kompatibilnosti. Preflight Inspections se bavi bojama, fontovima, transparencijom, rezolucijom slika, kompatibilnošću verzija PDF fajlova i slično. Takođe, uključuje alate za proveru PDF sintaksi ili strukture PDF dokumenta.
Convert Colors - Vrši konvertovanje RGB, CMYK i Grayscale prostora boja u željeni prostor boja. Opcija Concert Colors omogućava ugrađivanje ICC profila u PDF fajl. Convert Colors, za razliku od nekih komanda koje privremeno promene prostor boja, dok se štampa, menja vrednosti boja direktno u dokumentu. U Conver Colors dijalog boksu možete konvertovati boje jedne strane ili čitavog dokumenta. Otvorite Convert Colors dijalog boks i uradite sledeće:
Ink Manager - Vrši kontrolu nad inkovima dok je PDF dokument otvoren. Acrobat Ink Manager koristi iste alate kao i ostale Adobe Aplikacije. Otvorite Ink Manager klikom na meni
Advanced > Print Production > Ink Manager ili klikom na alatku Ink Manager

na Print Production Toolbar-u. Možete pokrenuti Ink Manager i klikom na meni
Advanced > Print Production > Output Preview, kliknite na Ink Manager, kao i na meni
File > Print, pa klik na Advanced ili
File > Save As, izaberite PostScript ili Encapsulated PostScript za tip fajla. KlikniteSettings i izaberite Ink Manager.
Add Printer Marks - Dodaje standardne oznake štampača za poziciju na PDF stranici. Ove oznake su ugrađene u PDF fajl. Dodajte oznake štampača u PDF kako biste pripremili fajl za štampu. Možete dodati Trim, Bleed, oznake registracije kao i boje i informacije o stranici.
Izaberite Advanced > Print Production > Add Printer Marks.
Odredite željene oznake.
Odredite stranice koje ćete označiti.
Oznake možete dodeliti privremeno korišćenjem Advanced Print Setup dijalog boksa.
Ugrađene oznake štampača u PDF fajovima
Crop Pages - Omogućava vam da odredite Crop, Trim, Bleed, Art i Media boksove na stranici. Ovi elementi su bitni za pravilno pozicioniranje stranica kao i postavljanje oznaka štampača, a pogotovo za razmeštanje.
Fix Hairlines - Ova alatka pronalazi veoma tanke linije i zamenjuje ih debljim linijama. Hairlines (veoma tanke linije) su problem kada je u pitanju Offset štampanje. Ako se takve linije ne zamene debljim, može se desiti da se posle štampanja neće ni videti.
Izaberite
Advanced > Print Production > Fix Hairlines ili alatku Fix Hairlines

iz Print Production Toolbar-a.
Unesite debljinu tankih linija koje želite da pronađete i unesite vrednost u polje Replacement Width.
Izaberite jedinicu mere iz menija Units.
Potvrdite polja Include Type3 Fonts ili Include Patterns da biste zamenili tanke linije Type3 karakterima ili Pattern-ima (šarama).
Izaberite stranice koje su vam potrebne.
Flattener Preview - Koristi se za markiranje oblasti i objekata koji su transparentni, kao i onih na koje je delovao Transparency Flattering. Transparentni sadržaj je markiran crvenom bojom, a ostatak je u nijansama sive. Ovu informaciju koristite da biste podesili Flattener opcije pre nego što primenite podešavanja ili ih sačuvate kao Flattener Presets. Ova podešavanja možete koristiti i u drugim dijalog boksovima, PDF Optimizer, Advanced Print Setup ili Settings dijalog boksu za Save As PostScript. Da biste otvorili Flattener Preview dijalog boks, kliknite na Meni
Advanced > Flattener Preview ili izaberite alatku Flattener Preview iz Print Production Toolbar-a.
PDF Optimizer - Pruža brojna podešavanja vezana za ispitivanje, analizu i prepravke dokumenata, kao i eliminisanje nepotrebnog sadržaja kako bi se smanjila veličina fajla. Podrazumevana podešavanja su uglavnom idealna za optimizovanje jer uklanjaju ugrađene fontove, komprimuju slike i uklanjaju detalje koji više nisu potrebni. Da biste otvorili PDF Optimizer, kliknite na meni
Advanced > PDF Optimizer;
Advanced > Print Production > PDF Optimizer ili kliknite na alatku PDF Optimizer

iz Print Production Toolbar-a.
JDF Job Definitions - Omogućava vam da prilagodite Job Definitions kako bi se koristila u obradi. Job Definition File (JDF fajl) može sadržati informacije koje su potrebne za pravilnu obradu. JDF fajl baziran je na XML jeziku, on je nosilac javnih informacija i povezuje ili upućuje fajlove na uređaje sa višestrukom primenom. Autori sadržaja i dobavljači štamparskih usluga koriste JDF fajl kako bi opisali namenu štampanog dokumenta, kao i svakog postupka u procesu.
U Job Definition dijalog boksu kliknite New.
Izaberite metodu kreiranja nove definicije posla. Ponuđene opcije su New - kreira praznu definiciju posla, Based On The Document - koristi svojstva otvorenog PDF dokumenta, Based On The Job Definition - kreira kopiju postojeće definicije koju možete modifikovati.
Odredite sa kojim verzijama JDF-a će vaš Job Definition biti kompatibilan.
Kliknite Browse da biste odredili naziv i lokaciju, kliknite Save.
U Create New Job Definition dijalog boksu, kliknite Create ili Create And Edit koja prikazuje pojedinosti za modifikaciju.
Output Preview
U Output Preview dijalog boksu možete videti konačan izgled boja dokumenta kako biste mogli da korigujete boje. Ovaj dijalog boks ne pruža opcije izmene sadržaja, a koristi se kao alat za pregled koji ispituje moguće probleme pri štampanju. Iz menija Preview možete izabrati jednu od dve kategorije u kojima možete pregledati dokument, a to su Color Warnings i Separations. Output Preview dijalog boks se pokreče klikom na ikonu Output Preview  iz Print Production Toolbar-a.
iz Print Production Toolbar-a.
Simulation Profile - Omogućava vam da izaberete ICC (International Color Consortium) profil iz liste. Iz liste možete izabrati podešene profile ili da sami kreirate sopstvene i dodate ih u listu. Otvorite Sumulation Profile padajući meni i izaberite profil koji želite da pregledate da biste ispitali konačan izgled boje. Ova opcija ne menja boje u dokumentu. Izaberite profil izlaznog uređaja koji želite da simulirate.

Simulate Black Ink – Kada je ovo polje za potvrdu čekirano, prikazije se asortiman profila dokumenta koji se meri u vrednostima od 0 do 4. Ako je vrednost veća, detalje ćete videti kao senke i svelte površine. Što je vrednost manja, svelte površine nestaju, a senke gube detalje. Kada potvrdite polje Simulate Black Ink, videćete razlike u tonovima u pregledu i detalje u senkama i svetlim tonovima.
Simulate Paper Color – Ova opcija prikazuje simulaciju nijansi sive boje u zavisnosti od profila koji izaberete. Boje mogu izgledati drugačije na prikazu, ali to može da bude usled podešavanja svetlosti ili kontrasta na vašem monitoru. Ako je vaš monitor dobro podešen, boje na prikazu bi trebalo da prikazuju konačan izgled boja.
Separations – Je jedna od izuzetnih opcija za prikaz konačnog izgleda boja, u kojoj možete da posmatrate boje pojedinačno ili u kombinaciji. Za odvojen pregled boja izaberite Separations iz Preview menija u Output Preview dijalog boksa. Separation Preview dijalog boks vam omogućava da otklonite moguće probleme kao što su Spot Colors koje se mogu naći u fajlu. Boje možete pregledati pojedinačno čekiranjem polja koja se nalaze uz odgovarajuće ime boje, a možete pregledati i Spot Colors koje su konvertovane u CMYK. Prozor Separation prikazuje sve boje u dokumentu. Boje se proračunavaju pomeranjem kursora po dokumentu.
Color Warnings – Kliknite na Color Warnings u Output Preview dijalog boksu. Color Warnings panel služi da ukaže na probleme korišćenjem boja u Warnings oblastima. Ako želite veći kontrast u odnosu na pozadinu, kliknite na uzorke boje da biste otvorili paletu sa bojama i da biste izabrali željenu boju.
Preflighting PDF fajlova
Preflighting predstavlja analiziranje fajla kako bi bio pogodan za štampanje. Procena Preflight-a ispituje da li su boje slika u dokumentu odgovarajuće, da li su slike komprimovane, da li su fontovi dostupni operativnom sistemu i bilo šta što može uticati na štampanje. Preflight dijalog boks možete otvoriti klikom na Advanced > Preflight ili Shift+Ctrl/Ô+X. Alati za Preflight mogu biti pojedinačne aplikacije ili mogu biti ugrađeni u programima za štampanje.
Da biste izvršili Preflight proveru, Acrobat zahteva da otvorite fajl, osim ako ne koristite Batch sekvencu ili Droplet. U Preflight dijalog boksu možete videti listu Preflight profila sa opisom za svaki profil koji selektujete. U Options meniju imate izbor za kreiranje PDF/X i PDF/A Compilant fajlova, modifikovanje profila, importovanje i eksportovanje profila i kreiranje izveštaja o profilima koji su sačuvani kao tekst fajl. Postojeće profile možete izabrati klikom na dugme Execute.
Kreiranje novog profila
U Acrobat-u možete izabrati preko 400 različitih stanja koje možete iskoristiti. Za novi profil kliknite na dugme Edit u Preflight dijalog boksu.

Sa leve strane, pri dnu dijalog boksa nalaze se alati za kreiranje i upravljanje profilima.
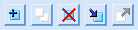
Create a new profile – Kliknite na ikonu za kreiranje novog profila. Edit Profile panel sadrži polja u koja možete uneti naziv profila, opis profila, ime autora, i-mejl adresa i grupa u kojoj bi se profil ugradio.
Duplicate the selected profile – Kliknite na ikonu za dupliranje. Kada duplirate profil, možete da ga modifikujete.
Delete the selected profile – Izaberite profil i kliknite na ikonu za brisanje profila iz liste. Ne možete izbrisati profil ako je uz profil izabrano Locked.
Import – Kliknite na alatku Import da biste ubacili profil koji su kreirali proizvođači ili korisnik u vašoj radnoj grupi.
Export – Ako ste kreirali profil u servis centru ili u kompaniji u kojoj želite da sprovedete standarde, kliknite na dugme Export da biste eksportovali profil u fajl koji možete poslati drugim korisnicima. Za kreiranje novog profila kliknite na dugme Create a new Preflight Profile. U dijalog boksu unesite naziv i kliknite na stavku sa leve strane ispod novog profila.



 iz Print Production Toolbar-a.
iz Print Production Toolbar-a.
 na Print Production Toolbar-u. Možete pokrenuti Ink Manager i klikom na meni Advanced > Print Production > Output Preview, kliknite na Ink Manager, kao i na meni File > Print, pa klik na Advanced ili File > Save As, izaberite PostScript ili Encapsulated PostScript za tip fajla. KlikniteSettings i izaberite Ink Manager.
na Print Production Toolbar-u. Možete pokrenuti Ink Manager i klikom na meni Advanced > Print Production > Output Preview, kliknite na Ink Manager, kao i na meni File > Print, pa klik na Advanced ili File > Save As, izaberite PostScript ili Encapsulated PostScript za tip fajla. KlikniteSettings i izaberite Ink Manager.  iz Print Production Toolbar-a.
iz Print Production Toolbar-a. iz Print Production Toolbar-a.
iz Print Production Toolbar-a.

 iz Print Production Toolbar-a.
iz Print Production Toolbar-a.

 iz Print Production Toolbar-a.
iz Print Production Toolbar-a.