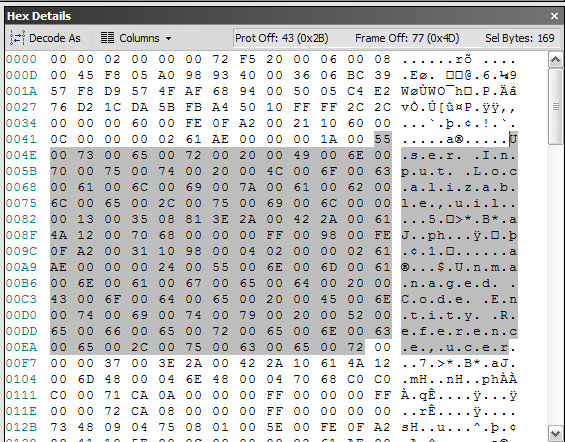Alatna traka aplikacije nam pruža dodatne opcije programa, mogućnosti podešavanja i komande procesa snimanja i analize mrežnog saobraćaja. U samu aplikaciju su ugrađeni predefinisani filteri za snimanje i pregled saobraćaja koji u većim i opterećenijim mrežama dosta olakšavaju posao administratora. Moguće je takođe kreirati svoje filtere i na taj način u potpunosti aplikaciju prilagoditi svojim potrebama. Filteri se odnose na snimanje saobraćaja ili i na sadržaj koji će biti prikazan korisniku. Na slici je dat primer predefinisanih filtera u aplikaciji:
Slika 54: Filteri saobraćaja
Sam proces snimanja mrežnog saobraćaja počinje odabirom mrežnih adaptera, ili samo jednog mrežnog adaptera, na kojima želimo da snimamo i pratimo saobraćaj. Aplikacija će automatski prepoznati sve mrežne adaptere instalirane na računaru pa je dovoljno da se samo čekiraju (obeleže) da bi saobraćaj koji ide kroz njih bio prikazan. Odabir mrežnih adaptera radimo u prozoru Select Networks. U ovom prozoru nam je data mogućnost da aplikaciju koristimo u takozvanom P-modu rada, odnosno da se snima sav saobraćaj na mreži a ne samo onaj koji je namenjen izabranom mrežnom adapteru. Da bi se ova opcija koristila, mrežni adapter je mora podržavati. Takođe, ovde se nalaze i opcije odabira i korišćenja filtera pri praćenju i analizi saobraćaja. Primer je dat na slici:
Slika 55: Odabir mrežnih adaptera
Sledeći korak je pokretanje snimanja saobraćaja klikom na Start dugme na alatnoj traci aplikacije. Nakon par trenutaka aplikacija će prikazati mrežne frejmove redosledom kojim nailaze. Snimljene pakete saobraćaja vidimo u prozoru Frame Summary. U ovom prozoru je pregled osnovnih informacija svakog paketa kao što su: broj frejma (u smislu redosleda), vreme kada je paket snimljen (u odnosu na početak snimanja), koji je proces generisao paket, podaci o IP adresama izvora i destinacije, naziv protokola, i opis paketa sa potrebnim informacijama. Primer je na sledećoj slici:
Slika 56: Snimljeni mrežni paketi
Klikom na paket koji želimo da analiziramo dobićemo detaljnije informacije o samom paketu u prozoru Frame Details. U njemu su prikazani svi relevantni podaci vezani za paket, koji protokoli su se koristili, kolika je veličina paketa i njegovog headera, MAC i
IP adrese izvora i destinacije, TTL parametar paketa, koji je sledeći protokol, sequence ID paketa, broj porta izvora i destinacije, ACK broj, itd. Primer je na sledećoj slici:
Slika 57: Analiza paketa
Kao dodatna mogućnost je data opcija da se paket ili paketi koji se analiziraju otvore u zasebnom prozoru radi lakše i preglednije analize. Da bi se otvorio novi prozor, neophodno je kliknuti desnim klikom na željeni paket i iz padajućeg menija odabrati opciju View Selected Frame(s) in New Window. Treba napomenuti da se, istovremeno sa prikazom svojstava paketa u prozoru Frame Details, dobija i prikaz u prozoru Hex Details jer je to heksadecimalni oblik istog paketa. U najmanju ruku zanimljiva mogućnost pri radu sa heksadecimalnim prikazom je ta što je moguće pročitati sadržaj nekog fajla koji je dat u čistom tekstualnom obliku. Ako obratite pažnju na desnu stranu prikaza na sledećoj slici, primetićete fragmente određenog fajla u tekstualnom obliku snimljenog pri slanju preko mreže. Naravno, ovo nije moguće u slučaju korišćenja nekih od protokola kriptovanja ili zaštite, ali je sigurno još jedan dobar razlog zašto ne treba slati poverljive i lične informacije u tekstualnom obliku preko mreže bez dodatnih sistema zaštite istih. Na slici je dat primer:
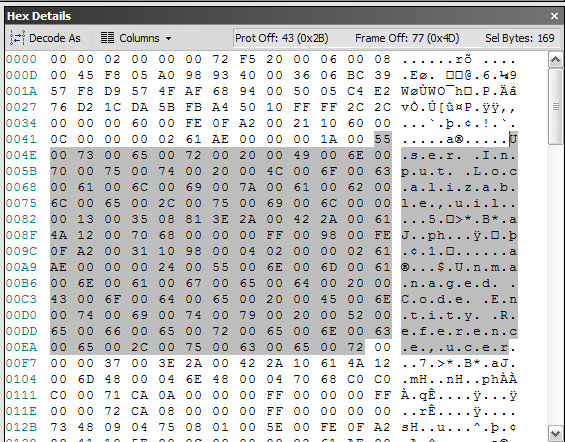
Slika 58: Heksadecimalni prikaz paketa
Da zaključimo osnovni pregled ove aplikacije. Konkretan zaključak je više nego pozitivan jer aplikacija na jednom mestu objedinjuje dosta različitih opcija neophodnih za uspešno praćenje, analizu i rešavanje problema u radu jedne mreže. Naravno, za uspešan rad sa aplikacijom neophodno je dobro poznavanje svih činioca koji su sastavni deo celine koja se naziva računarske mreže.