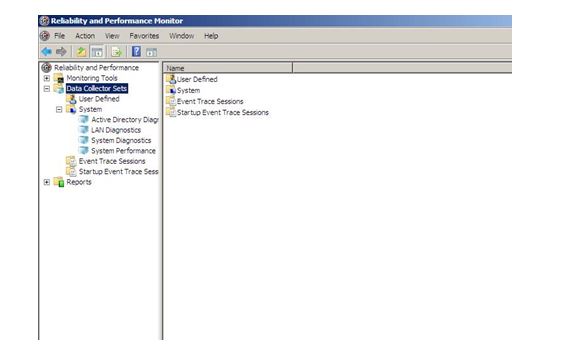Windows Server 2008 sadrži Reliability and Performance Monitor, koji bi trebalo da se koristi za analiziranje sistemske performanse i za prikupljanje informacija o stabilnosti različitih Windows-related & Application-related komponenata. Reliability and Performance Monitor se startuje iz Administrative tools menija i sadrži tri alatke za nadgledanje koje možemo da koristimo za adresiranje specifičnog nadgledanja i za rešavanje problema sa performansom koja ne ispunjava zahteve. Tri alatke koje se nalaze u Reliability and Performance Monitor-u su: Resouce Overview, Perfomance Monitor & Reliability Monitor.
Resource Overview
Resource Overview Home stranica nudi rekapitulaciju iskorišćenosti i rekapitulaciju performanse CPU, Diska, Mreže i memorije servera. Podaci koje dobijamo su podaci iz stvarnog vremena (Real-time) i prikazuju se u četri grafikona. Ako selektujemo Root čvor u Reliability and Performance Monitor-u prikazaće nam se Resource Overview. Takođe, možemo da dobijemo dodatne informacije za svaki komponent ako proširimo Details sekciju komponenta. Na primer, ako moramo da odredimo koji procesi trenutno rade i prosečnu iskorišćenost procesora za svaki proces, možemo da proširimo CPU sekciju, u kojoj možemo da pronađemo potrebne informacije.
Slika 30.1
Možemo da otvorimo Stand-alone verziju Resource Monitor-a ako otkucamo perfmon /res u Start meniju. Ako Resource Overview ne prikaže podatke u stvarnom vremenu, potrebno je da startujemo monitor klikom na Green Start Button (zeleno start dugme) ili selektovanjem Start-a iz Monitor menija (Resouce Monitor View Only).
Performance Monitor
Performance Monitor (koji se ranije zvao System Monitor) može se koristiti za pogled na podatke u stvarnom vremenu o performansi lokalnog kompjutera. Takođe možemo da vidimo podatke o performansi na udaljenim kompjuterima koristeći Performance Monitor. Takođe, možemo da vidimo sačuvane Log File-ove, koji nam mogu pomoći da identifikujemo trendove performanse na veoma jednostavan način. Osnovna funkcionalnost Performance Monitor-a se nije promenila u odnosu na ranije verzije Windows-a i nudi nekoliko korisnih opcija, kao što su:
- Da bismo optimizovali pogled na određeni brojač, potrebno je da selektujemo brojač na dnu panela sa detaljima i zatim selektujemo Highlight dugme na Toolbar-u (ili kliknuti na Ctrl+H). Ako ovo uradimo, označićemo liniju na grafikonu selektovanog brojača (što nam olakšava snalaženje i pregled grafikona).
- Možemo da prelazimo sa jedne linije na drugu, možemo da menjamo histograme i pogled na izveštaje selektovanjem odgovarajućeg dugmeta na Toolbar-u.
- Možemo da sačuvamo postavke za Performance Monitor grafikon kao HTML stranicu. Da bismo ovo odradili, potrebno je da konfigurišemo grafikon sa potrebnim brojačima, desni klik na grafikon i selektujemo Save Settings As. Grafikon će biti snimljen kao HTML File koji možemo da otvorimo u Browser-u. Kada otvorimo HTML verziju u grafikonu, Display je zamrznut (Frozen). U Browser-u, potrebno je da kliknemo na Unfreeze Display dugme u Performance Toolbar-u da bi restartovali nadgledanje (Monitoring).
- Možemo da importujemo snimljeni grafikon nazad u System Monitor prebacivanjem (Dragging) HTML File-a u System Monitor što predstavlja pouzdan način za snimanje i ponovno učitavanje često korišćenih Performance-i grafikona.
- Da bimso videli nove sigurnosne grupe u Windows Server 2008 potrebno je da osiguramo da samo korisnici od poverenja mogu da pristupe i manipulišu osetljivim podacima koji se odnose na performansu: Performance Log Users grupa i Performance Monitor Users grupa.
Po defoltu % procesor time brojač je unapred učitan u Performance Monitor. Ako želimo da dodamo dodatne brojače u Performance Monitor konzolu, potrebno je odraditi sledeće korake:
- Desni klik na Performance Monitor u panelu sa detaljima i kliknemo na Add Counters.
- U Add Counters dijalog boksu kliknemo na Local Computer da bismo nadgledali lokalni kompjuter na kom smo startovali konzolu. Ako želimo da nadgledamo specifični kompjuter nezavisno od toga gde je startovana konzola, potrebno je da kliknemo na Browse i odredimo ime kompjutera.
- Proširimo željeni objekat Performance i nakon toga kliknemo na brojač koji želimo da dodamo.
- Kliknemo na ADD i zatim kliknemo na OK.
Slika 30.2
Reliability Monitor
Reliability Monitor nudi informacije koje se odnose na stabilnost servera. System Stability Index se izračunava na osnovu sakupljenih podataka koji se odnose na specifične događaje koji su se desili na serveru u toku određenog vremenskog perioda. Ovi događaji uključuju:
- Instalacije i deinstalacije softvera: Ova kategorija uključuje instalacije i uklanjanje aplikacija koristeći MSI Installer paket, uklanjanje i instalaciju Driver-a, instalaciju i uklanjanje softverskih ažuriranja, i instalaciju i uklanjanje ažuriranja operativnog sistema kao što su Service Packs ili Hotfixes.
- Greške u radu aplikacija: Ova kategorija izveštava o događajima koji se odnose na rad aplikacija i na padanje aplikacija (Hang & Crashes).
- Greške u radu hardvera: Ova katagorija izveštava o događajima koji se odnose na Hard disk i greške u memoriji.
- Windows greške: Ova kategorija izveštava o Boot greškama, o padu operativnog sistema i o Sleep greškama.
- Razne greške (Miscellaneous): Ova kategorija izveštava o bilo kom neočekivanom gašenju sistema (Shutdowns system).
- Menjaju vremena u sistemu (System Clock Changes): Ova kategorija izveštava o bilo kojoj promeni vremena (System Clock) na serveru. Ova kategorija se ne pojavljuje u System Stability Report-u, osim u slučaju da smo selektovali dan u kom se dogodila promena vremena.
Možemo da otvorimo Stand-alone verziju Reliability Monitor-a upisivanjem perfmon /rel u start meniju.
Sveobuhvatna stabilnost sistema može se odrediti pogledom na System Stability Chart ili pregledom različitih izveštaja o stabilnosti sistema (System Stability Reports). System Stability Chart prikazuje dnevni indeks stabilnosti i ocenjuje ga ocenama koje se prostiru između 1 i 10. Ocena 10 ukazuje na stabilan sistem, dok ocena 1 ukazuje na to da je sistem veoma nestabilan. Ako označimo (Highlight) specifičan dan unutar Chart-a, možemo da vidimo prosek indeksa i možemo da dobijemo detaljne informacije iz izveštaja koji je lociran na dnu panela sa detaljima.
Kao što je prikazano na slici dole, označeni datum imao index 9.40, koji ukazuje na to da je sistem manje stabilan nego što je bio ranijih dana koji su registrovani u System Stability Chart-u. System Stability report sekcija prikazuje detaljne informacije o greškama koje su se dogodile specifičnog dana.
Slika 30.3
Data Collector setovi i izveštaji (Sets & Reports)
Windows Server 2008 (kao i Windows Vista) predstavlja nam koncept Data Collector setova. Data Collector Set može da sadrži mnogostruke kolekcije podataka koji se nazivaju (Data Collectors) da bi oformio jednu komponentu koju možemo da konfigurišemo. Ova komponenta može da se konfiguriše tako da nudi postavke kao što je raspoređivanje (Scheduling) za ceo Data Collection Set, sigurnost za startovanje i gledanje Data Collection Set-a i startovanje specifičnih zadataka nakon što je Data Collector Set prestao sa sakupljanjem informacija.
Data Collector Set može da sadrži mnogo različitih tipova Data Collectora:
- Brojače performance: Koriste se za Log-ovanje podataka koji se odnose na performansu sistema. Možemo da dodamo iste brojače koji se koriste za prikazivanje podataka u stvarnom vremenu u Performance Monitor-u.
- Event Trace Data: Koristi se za Log-ovanje informacija koji se odnose na sistemske i aplikativne događaje. Event Trace provajderi su obično instalirani zajedno sa operativnim sistemom. Njih takođe mogu da ponude i proizvođači aplikacija.
- System Configuration Information: Koristi se za Log-ovanje informacija koje se odnose na konfiguraciju i promene Registry ključeva. Moramo da znamo tačno koje Registry ključeve želimo da uključimo u Data Collector Set za nadgledanje.
- Performance Counters Alerts: Koriste se za konfiguraciju Alert događaja koji se pokreće kada specifični brojač performanse pređe ili dođe do postavljene norme. Na primer, možemo da konfigurišemo Alert da odrađuje Alert akciju ili zadatak kad god %Free Space (prazan prostor) na Drive-u pređe 20%. Alert akcija može biti prosta, može samo da zapisuje zapis u Application Event Log-u, ili može da startuje Data Collector Set da bismo odradili dodatno nadgledanje ili da bismo odradili mogućnosti praćenja (Tracing Capatibilities). Takođe, možemo da konfigurišemo Alert zadatak da startuje specifičnu aplikaciju nakon ispaljivanja Alerta, kao što je na primer slanje e-mail poruke administratoru itd. Ova opcija je dozvoljena kada ručno kreiramo Data Collector Set.
Data Collector Set čvor se nalazi u Reliability and Performance Monitor-u i sastoji se iz četri kontejnera koji se koriste za smeštanje različitih tipova Data Collector setova:
- User Defined: Ovaj kontejner dozvoljava nam da kreiramo i smeštamo prilagođene Data Collector setove ručno ili iz predefinisanih šablona.
- System: U zavisnosti od uloge servera koju server obavlja, ovaj kontejner smešta defoltne System-based Data Collector setove koji se koriste za odrađivanje dijagnoze aktivnog direktorijuma, dijagnozu LAN-a, dijagnozu sistema ili sistemske performanse. Ne može se direktno modifikovati, ali se može koristiti kao šablon za kreiranje novih User Defined Data Collector setova.
- Event Trace Sessions: Koristi se za smeštanje Data Collector setova na osnovu omogućenih Event Trace provajdera.
- Setup Event Trace Sessions: Koristi se za smeštanje Data Collector Setova koji sadrže Event Trace provajdere koji se koriste za nadgledanje događaja prilikom startovanja sistema.
Kreiranje Data Collector Setova:
- Iz Reliability and Performance Monitora, desni klik na User Defined, zatim New i kliknemo na Data Collector Set.
- Upišemo ime za Data Collector Set i odredimo da li želimo da kreiramo Data Collector Set iz šablona ili ćemo ručno kreirati novi Data Collector Set.
- Ako izaberemo da koristimo šablon, možemo da selektujemo šablon na osnovu System Data Collector setova ili možemo da kliknemo na Browse i selektujemo prekonfigurisani XML-based šablon.
- Ako izaberemo da ručno kreiramo novi Data Collector Set, možemo da selektujemo koje tipove Data Log-ova želimo da uključimo (Performance Counter, Event Trace Data, System Configuration Information). Takođe možemo da izaberemo da kreiramo Performance Counter Alert. U zavisnosti od opcija koje smo odredili, imaćemo specifične konfiguracione stranice za svaki Data Log tip.
- Potrebno je da odredimo nalog koji će se koristiti za startovanje Data Collector seta. Po defoltu, Data Collector Set startuje System User nalog.
- Kliknemo na Finish da bismo se vratili u Reliability and Performance Monitor konzolu.
- Desni klik na Data Collector Set i nakon toga kliknemo na Properties da bismo modifikovali postavke za celu kolekciju. Na primer, možda ćemo želeti da odredimo raspored ili Stop uslove da bi zaustavili sakupljanje podataka nakon određenog vremenskog perioda.
- Da bismo startovali Data Collector Set, desni klik na Data Collector set i kliknemo na Start. Data Collectori koji se nalaze unutar Data Collector seta će početi sa sakupljanjem podataka. Kada je trajanje sakupljanja informacija kompletirano, automatski se generiše izveštaj koji će biti smešten ispod Reports čvora.
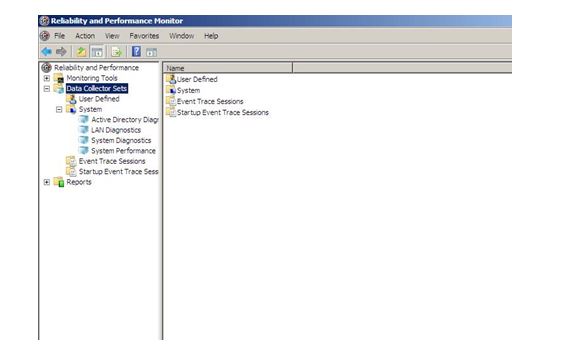
Slika 30.4